今回は前回ご紹介したiPresence様のAVATAR Robot for ZOOMアプリの設定方法をご紹介します。
アプリの概要等は以下過去ブログを参照ください。
>>【使用例】iPresence社 ZOOM アプリ と 弊社製品 によるテレワーク

※2020年6月19日時点では、AVATAR Robot for ZOOMアプリはiPhoneおよびiPad専用となっていますのでご注意ください。
もくじ
まず初めに
AVATAR Robot for ZOOMアプリを使用する前に以下を準備してください。
- iphone または ipad 合計2台以上
- Zoomアカウント
- KeiganMotor KM-1シリーズ(AVATARロボットとして使用する場合)
1.AVATAR Robot for ZOOMをインストールする
上記1.の端末全てにAVATAR Robot for ZOOMアプリをインストールします。
以下のリンクまたはApp Storeにてアプリを検索しインストールしてください。
※アプリはiOS 12.1以降。iPhone、iPad、およびiPod touchに対応。
検索してもアプリが表示されない場合はiOSのバージョンを確認ください。
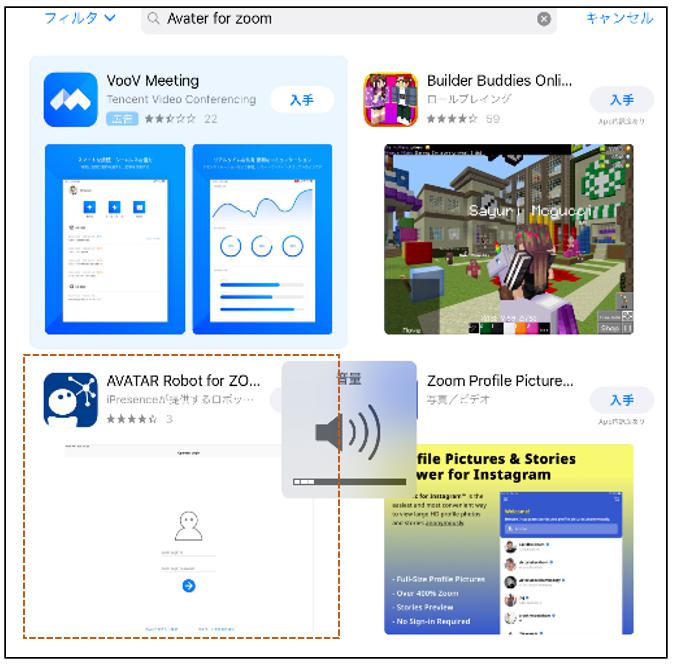
2.Operator側を設定する
Operator側とは、ロボットがある場所とは離れた場所にいる人が、操縦する側のことを指します。
インストール後、上記1.の端末の内1つをOperator側として設定します。
以下の画面が表示されない場合は画面右上の設定ボタンから設定画面に進み、「Operatorとして利用」を選択しApplyをタップしてください。
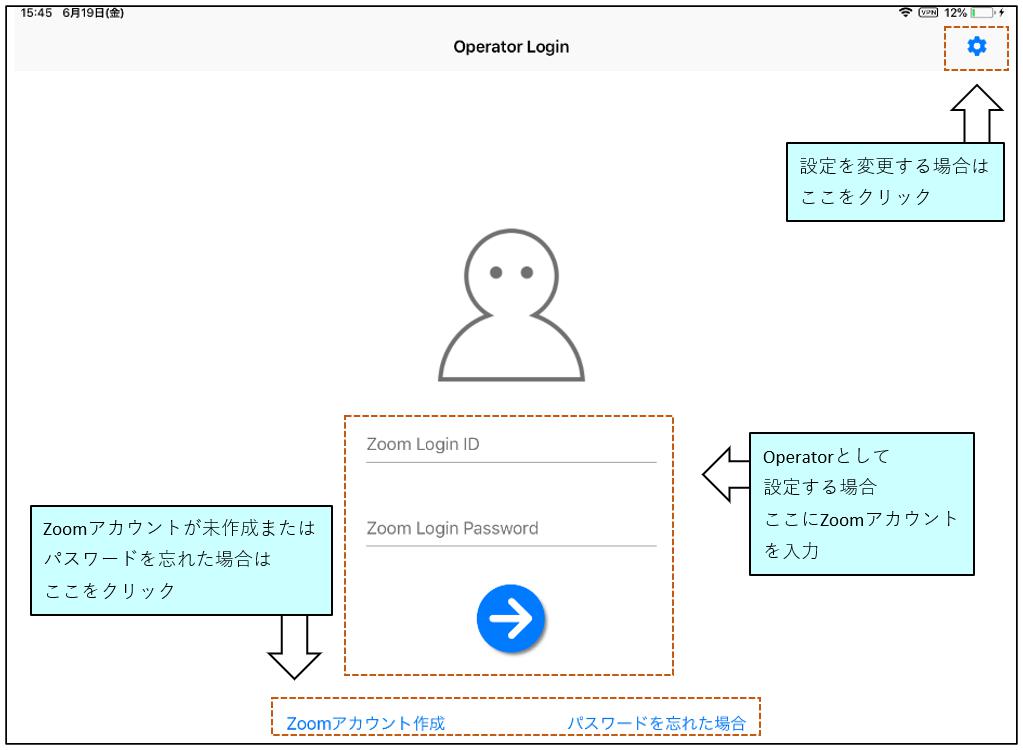
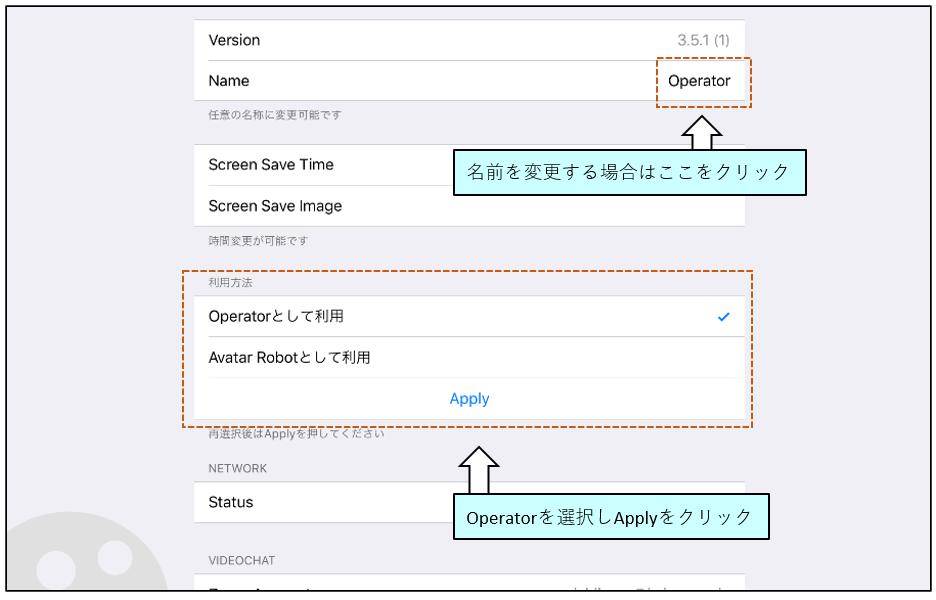
Zoomアカウントでログインする
登録済みのZoomアカウントでログインします。
Zoomアカウントを登録していない場合、上記ログイン画面左下から登録してください。
正常にログインした場合、以下のOperator Name画面が表示されます。
この時下部に表示されるZoom Personal Meeting IDは次項で使用しますので控えておいてください。
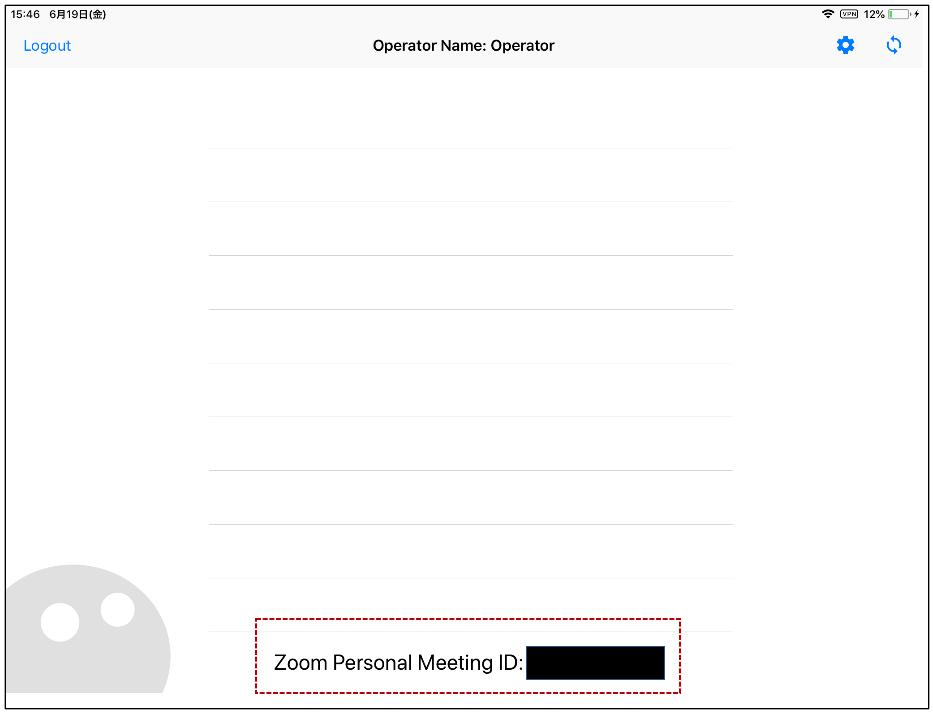
3.Avatar Robot側を設定する
Avatar Robot 側とは、遠隔操作されるロボット側です。KeiganMotorをロボットとして使用する設定が必要です。
Operator側と同様、AVATAR Robot for ZOOMアプリを起動し画面右上の設定画面で「Avatar Robotとして利用」を選択しApplyをタップしてください。
その後上記で控えていたZoom Personal Meeting IDを入力してください。
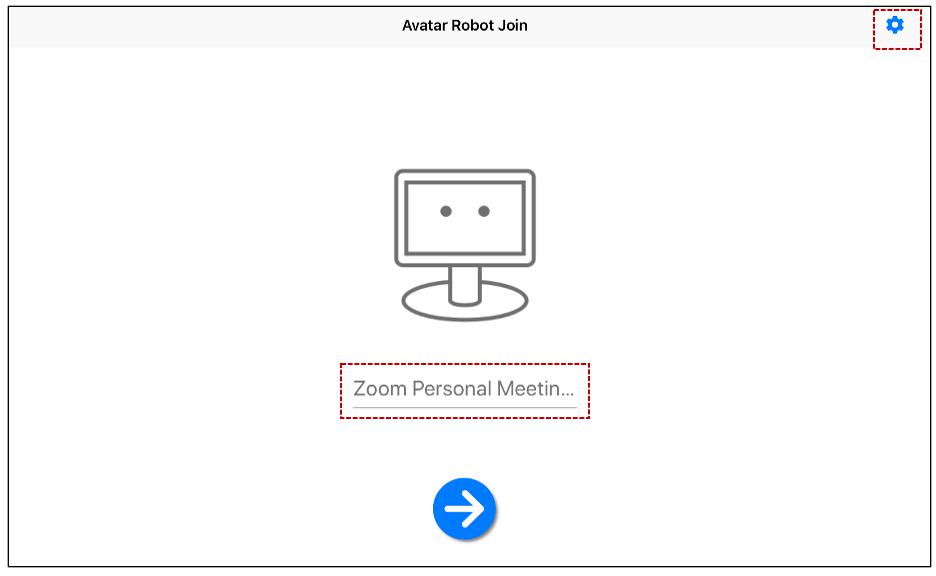
KeiganMotorを設定する
※以下作業前に、KeiganMotorの電源を予め入れておいてください。
Avatar Robot Mode画面になった後で設定をクリックします。
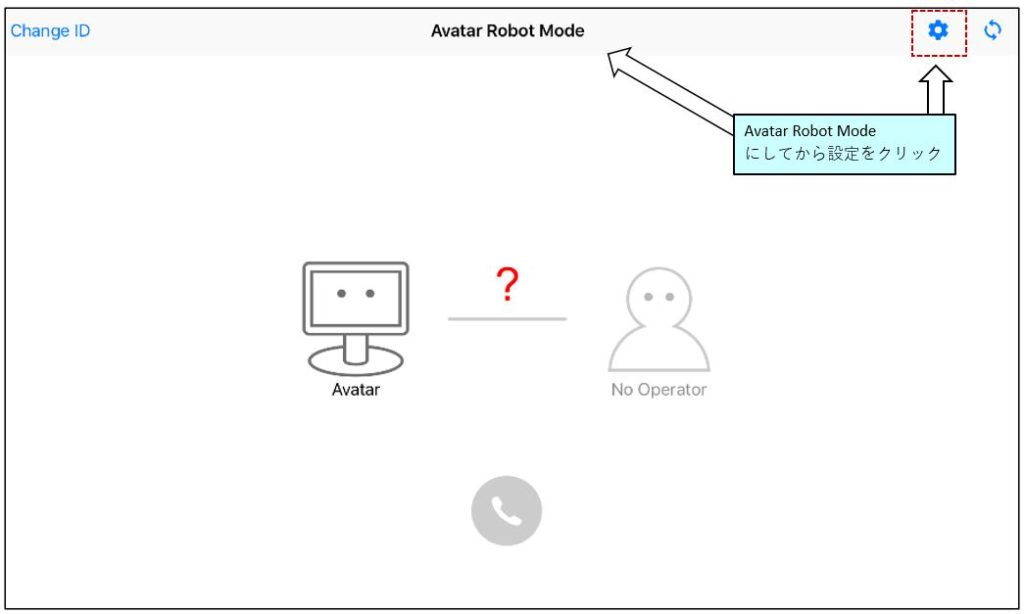
その後メニューの「ROBOT」からType項目をタップし、KeiganPanを選択してください。
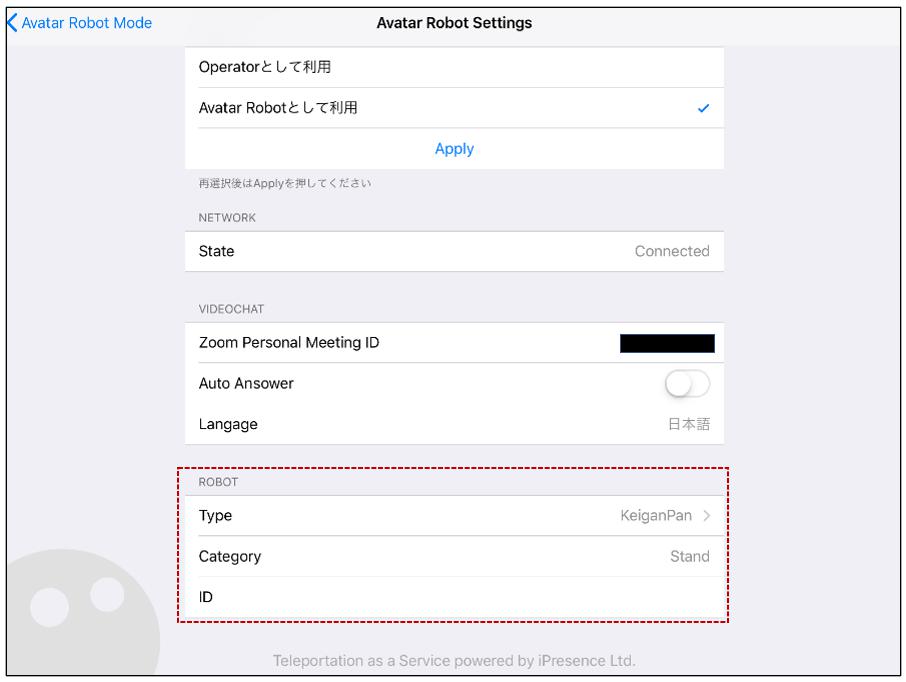
Avatar Robot側の端末近くに電源の入ったKeiganMotorがある場合、SCAN LISTにKeiganMotorが表示されますので、動かしたいKeiganMotorを選択してください。
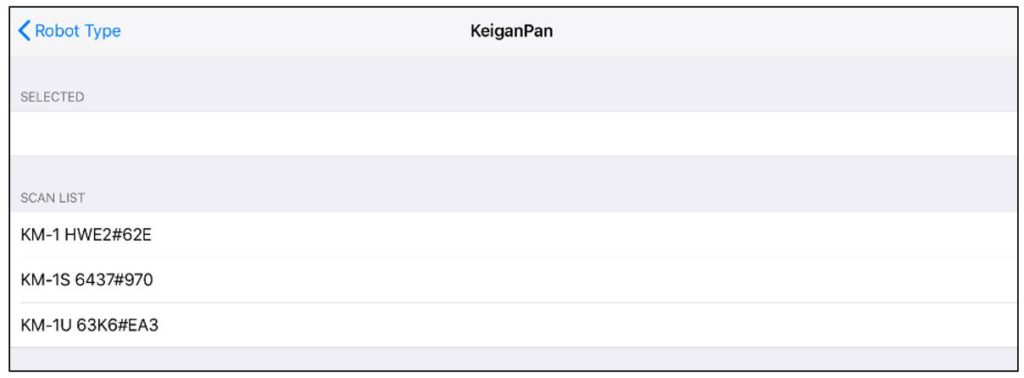
接続したKeiganMotorは青に点灯します。

接続したKeiganMotorを解除する場合
メニューの「ROBOT」からType項目をタップしてKeiganPanを選択します。
その後の画面でKeiganMotorを選択せずSELECTEDが空白の状態で設定画面に戻ってください。
※LEDが青点灯→点滅に変化すれば接続が解除されています。
4.会議を開始する
Operator側またはAvatar Robot側でCallする
Avatar Robot側の設定完了後、Operator側のリストにAvatar Robot側が認識されていることを確認します。
この時Avatar Robot側の名前下に「KeiganPan」の表示があることを確認してください。
表示が無い場合、KeiganMotorが正常に接続できておらず、会議画面でKeiganMotorを操作できなくなります。
アプリを再起動するか、更新ボタンを押して接続されることを確認してください。
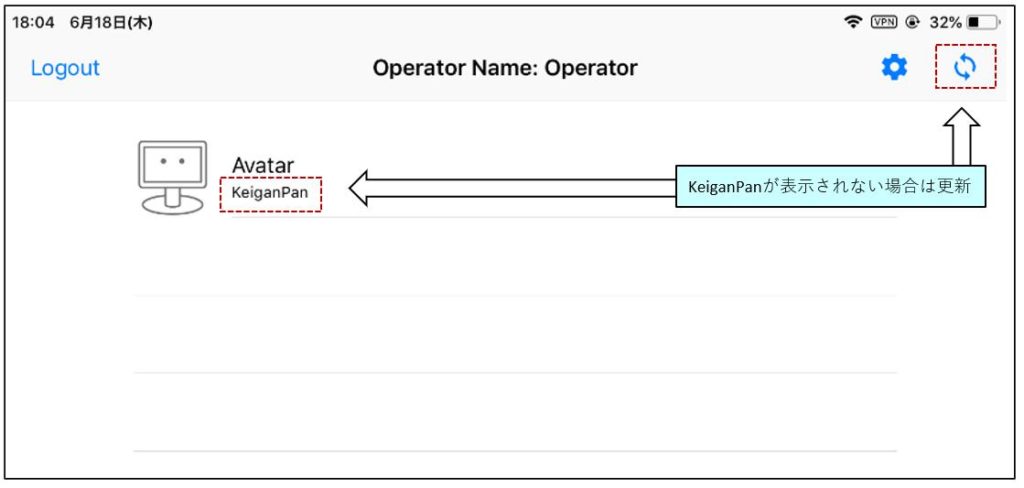
認識されている端末をタップすると「Call」の表示が出ますので、
Avatar Robot側で通知をOKにすると会議準備が整います。
パスワードを入力する
Operator側の画面をタップし、上部に表示される「パスワード」をAvatar Robot側に入力します。
Operator側の「参加を許可しますか?」の通知で「許可する」を選択すると会議が開始されます。
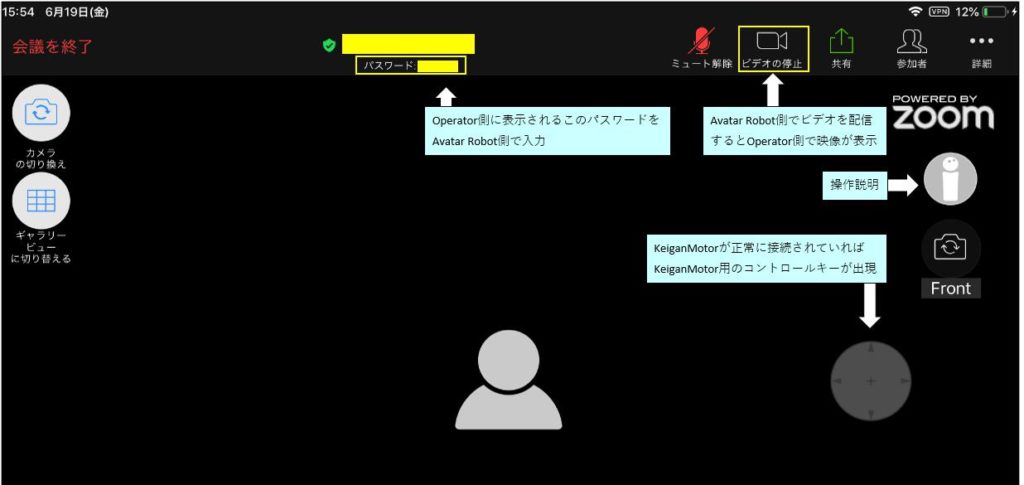
Avatar Robot側で「ビデオを配信」を選択するとAvatar側の画面が表示され、その画面がOperator側にも表示されます。
5.KeiganMotorを動かす

Operator側は、Avatar Robot側が連携しているKeiganMotorを画面上で操作できます。
画面に表示されたコントロールキーの左右、またはその画面を左・右にスライド(上記動画参照)することでその方向にKeiganMotorを動かすことができます。
上手く接続できなかった場合の処置
KeiganMotorが認識されていないとコントロールキーがOperator側に表示されません。
この場合はAvatar Robot側でKeiganMotorを再設定する必要がありますので、会議を終了して再度上記手順をお試しください。
アプリに関するご質問・ご要望
AVATAR Robot for ZOOMアプリに関するご質問・ご要望はiPresence様へお問い合わせください。
今回使用した製品など
今回はKeiganMotor KM-1Uを使用していますが、KM-1Sシリーズでも問題なく使用可能です。
この機会にぜひご検討ください。

